Since joining BTerrell Group, I learned that one of Intacct’s greatest assets is its flexibility to book entries using the eight standard dimensions or any custom dimension. When setting up my first demo environment between Intacct and Adaptive Planning, I needed a way for the user to budget and forecast at the dimension level. To do this, I explored using Cube Sheets in Adaptive.
People use cube sheets any time a user needs to model multi-dimensional data. To setup a cube sheet, a person with the appropriate rights would need to go to the main drop-down menu, represented by the three black bars ( ) in the upper left hand corner of the users Adaptive instance, and select Admin. From the Admin screen, go to the Sheets and Announcement Pages section and choose “Create a Cube Sheet.”
) in the upper left hand corner of the users Adaptive instance, and select Admin. From the Admin screen, go to the Sheets and Announcement Pages section and choose “Create a Cube Sheet.”

The next screen asks you to name the sheet and the account group. Remember, the account group name may only include letters, digits, or underscore and cannot contain spaces.

Now you set up the accounts, assign the dimensions and levels, and set any restrictions. Click the edit link next to Cube Accounts. From this screen, you set up the accounts. Unfortunately, cube accounts cannot be imported like general ledger and custom accounts. Each account must be set up manually. Once the accounts are set up, click Done.
Next, click the Edit link next to Dimensions and Levels. To add a dimension, go to the left side of the screen and drag and drop any dimensions into the “Drag here to add a dimension" area. Once you choose the dimensions, select the values for each dimension that you want available to the users. This can be done by either clicking each individual item or clicking Select All. Another option is to check or uncheck "Edit Dimension on Sheet." This will allow you to add a new value directly from the sheet instead of setting it up in the “Define Dimensions” link on the Admin page.
The last step to setting up the dimensions and levels is to choose what Organization Levels you want to be available. You can select each one individually by clicking the check box or you can click “Select All” to choose all values.
Once you choose the organization levels and the dimensions you want, you can reorder the columns by either dragging and dropping the column header to a new location or by clicking the left or right arrows next to the header names. Save when done.
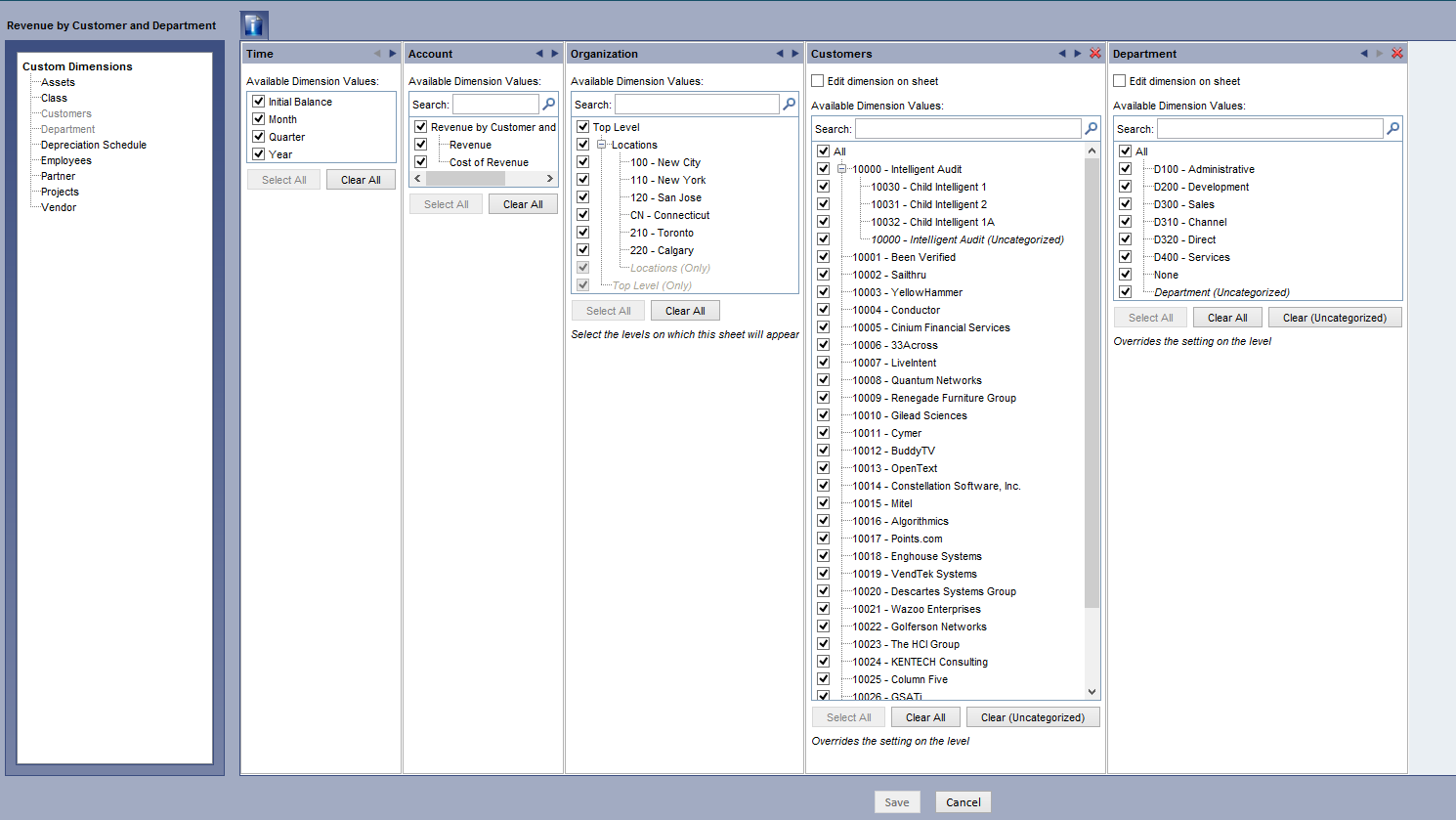
The last step is Restrictions. Restrictions are used to tell Adaptive which combinations of accounts and dimensions should not be available in the cube. Here is the description from the Restrictions screen:
If there are any restrictions you want in place, click the Edit link next to Restrictions. You can come back after the sheet is created and add restrictions.
You are now done setting up the new cube sheet. Provided the user has access to the levels the sheet is available on, it should be visible in the Sheet's drop-down menu. When loading data to this cube sheet, you need a separate file from the load file for your standard sheet(s).
This new cube sheet allows the user more visibility and detail while forecasting and budgeting. For any questions on setting up and configuring Adaptive to work with Intacct, please contact me.


